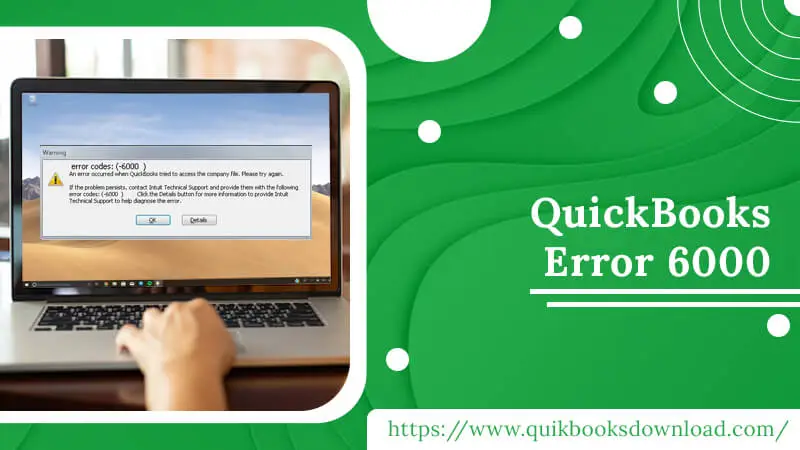QuickBooks accounting software helps many small and medium-sized organizations to perform many business-related activities. It comes with advanced accounting features that one can rely on. The QuickBooks accounting data is saved in the Company files that are locally installed. They are easily accessible to perform any accounting-related work. But sometimes, when the user tries to access the company file, it shows QuickBooks Error 6000. This error prevents you from accessing the company file even if you have the proper admin rights. The error 6000 can occur with different variants, which you find in this blog. This blog also provides the proper explanations and solutions to fix the error easily. First, start with the reasons.
Why Are You Facing QuickBooks Error 6000 and its Types?
Here, in this section, you will get the different variants of the QuickBooks error code 6000 and the reason simultaneously. We have created a list for easy learning:

Given are the main reasons for the QuickBooks error 6000:
- When the firewall blocks access to QuickBooks company files.
- Corruption and damage in the .ND and .TLG files.
- When there is multiple user access to the same company file.
- Due to missing or damaged QuickBooks installation files.
- Improper internet configuration is also the main reason for the error.
Now, after knowing about the causes and the error code, let’s fix the error in the following section.
Also, read : quickbooks error code h202
Solutions to Fix QuickBooks Error 6000
Before attempting to fix the error 6000 in QuickBooks should try to:
- Update the QuickBooks Desktop
- Run QuickBooks File Doctor Tool
Update QuickBooks
Update the QuickBooks Desktop with the following steps and fix QuickBooks error 6000 quickly:
- Firstly, open QuickBooks.
- Secondly, go to the Help
- Thirdly, click on the Update QuickBooks Desktop
- Now, click on Update Now and then Get Updates.
- After the update, restart Your QuickBooks.
- After that, click on Yes when asked to install the update.
- After the update installation, restart Your Computer.
Run QuickBooks File Doctor Tool
QuickBooks File Doctor Tool is a component of QuickBooks Tool Hub. The File Doctor is specially designed to fix different company file issues like QuickBooks error 6000 while accessing the company file. So use the toll and fix the error with the following steps:
- First, Download and Install the QuickBooks Tool Hub
- After the installation, open the QuickBooks Tool Hub.
- Choose the Company File Issues
- Next, select File Doctor Tool. If you can’t see the tool, search for it manually and open it.
- When the File Doctor opens, choose the Company File, which shows QuickBooks error 6000, from the drop-down. If the file is not in the drop-down, then Browse & Search, and select the file.
- Now, click on Check Your File and then Continue.
- Enter the QuickBooks Admin Password in the next step and click Next.
- Now, the File Doctor will run A Scan to fix the file. The scan time leans on the company file size.
- When the file is fixed, try to access the company file again.
If the QuickBooks error 6000 problem doesn’t resolve by performing the above solutions, then follow the given solutions to get it fixed.
As the QuickBooks error 6000 can occur on both network and local setup. You can choose the setup according to the situation.
Both solutions will provide the steps to remove the error from QuickBooks and enable you to access the company file. Let’s follow them.
Also, read : quickbooks update error 1603
Situation 1: When Accessing the Company Files
This situation means you open your company file on the same computer where your QuickBooks Download is installed. So to resolve the QuickBooks error 6000, go through the following solutions:
Solution 1: Change the.ND and . TLG Files Name
The configuration files. ND and.TLG allows QuickBooks to access the company file in a multi-user or network environment.
When these files go corrupted or damaged, you can encounter the QuickBooks error 6000 while accessing your company file. So to fix the error, you have to rename these files. In the renaming process, there is no harm to the QuickBooks data. QuickBooks automatically recreates the .ND and .TLG files when you rescan with the QuickBooks Database Server Manager and try to access your company file. Now, follow the given steps:
- Firstly, reach the QuickBooks Company File Folder.
- Secondly, from the folder, search for the file while contains .ND and .TLG extension at the end:
- qbw.nd
- qbw.tlg
- After searching the file, right-click on each file and choose the Rename
- To rename the files, you can add OLD at the end of each file name or add it according to your choice.
- Then the file name becomes QB. nd. OLD and Company_file.lbw.tug. OLD.
- After renaming the files, try to open QuickBooks again and attempt to sign in to your company file.
If you see that the error continues, then perform the next solution to fix the error.
Solution 2: Access a QuickBooks Sample File
Sometimes, the problem is with the QuickBooks program itself. So there is a need to run a test to check whether the actual problem is with the QuickBooks program or the company file that is creating quickbooks error ps077. For that, we are going to open a Sample File. If the sample file shows an error, then it’s confirmed that your QuickBooks program installation is damaged. Follow the given steps to test:
- From the No Company Open window, click on Open a Sample File and select any from the sample company file list.
- If the sample file shows you the Quickbooks error 6000, then repair your QuickBooks Installation files with the help you the following:
You can fix the QuickBooks installation file with the QuickBooks Tool Hub, Quick Fix My Program, and Install Diagnostic Tool. Let’s initiate them:
Quick Fix My Program
- Open the QuickBooks Tool Hub
- Then, click on the Program Problems tab.
- Now, click on Quick Fix My Program.
- The tool will run a scan and fix the QuickBooks.
If you still face the QuickBooks error 6000, then use the Install Diagnostic Tool.
Install Diagnostic Tool
- Open the QuickBooks Tool Hu
- Then, click the Installation Issues
- After that, select Install Diagnostic Tool.
- Now, the tool runs a scan, taking 20 minutes to fix the issue.
- After the scan, open your QuickBooks company file.
In case the Sample File Opens, then follow the next solution.
Solution 3: Copy the QuickBooks Company File to the Desktop
In some scenarios, the problem is with the location, so when you try to open the file, it shows QuickBooks error 6000. So copy your company file to your desktop and open it. If the company file opens on the desktop, it is clear that the location of the company file where you saved the file is damaged. Also, the company file has too many folders that exceed the file system path limitation. After changing the location, if the file doesn’t open, then your file might be damaged. Fix with the following means:
- First, open the company file folder.
- Now, find the file with the .qbw extension.
- After finding the file, right-click on it and select Copy.
- In the next step, go to the Desktop and right-click on the Desktop anywhere, and choose the Paste
- After pasting the file, hold the CTRL key and open QuickBooks to open the No Company File
- Now, pick the Open or Restore an Existing Company option
- After that, from your Desktop, find and open the copied company file.
- If the company file opens, then your file is fixed, but if it shows you the QuickBooks error 6000, then go with the next solution.
Solution 4: Restore a Backup
Restoring the Backup Copy of the company file will help determine whether the issue is with the current company file (.QBW). So to check and fix the QuickBooks error 6000, restore a backup with the following steps:
If, however, you face an issue while restoring the backup, we also have a solution for that:
-
Firstly, you have to check that your computer is not hosting the company file.
- Open your Company File.
- Go to the File
- Click on Utilities.
- If you can Stop Hosting Multi-User Access, then
- Click on Stop Hosting Multi-User Access.
- Then, click on Yes, from the Stop hosting multi-user access window.
- From the company file must be closed window; you have to click on Yes.
-
Ensure the Company file path is not exceed 210 characters
- Go to the Company File location.
- Then, copy the file path address from the top bar.
- Now, paste the file path on the notepad and then check the characters and spaces.
For Example:- C: Documents and Settings All UsersDocumentsIntuitQuickBooksSample Company Files QuickBooks 2018Sample_company_file.qbw
-
At last, try to restore the company file again.
Situation 2: When Opening the Company File Over a Network
In this situation, when you are opening your company file over a network, it means that your company file is saved on the server or another computer. So to fix the QuickBooks error 6000 in this scenario, follow the given solutions:
Solution 1: Rename.ND and . TLG Files and Use QuickBooks Database Server Manager
Step 1: Renaming the.ND and . TLG file
To rename the file, follow the above Situation 1’s first solution. After renaming, follow the next step.
Step 2: Run QuickBooks Database Server Manager
The QuickBooks Database Server manager helps in hosting your computer company file. Whenever you face QuickBooks error 6000 while accessing the company file on the server, it is best to use the Database Server Manager and scan the file after renaming them. Now, use the DBSM from the QuickBooks Tool Hub with the accompanying means:
- In the first step, open your QuickBooks Tool Hub.
- Second, click on the Network Issues
- Now, choose QuickBooks Database Server Manager. If QuickBooks is not installed on your server, then it will be prompted to install it.
- After that, when you see your company file, click on Start Scan from the QuickBooks Database Server Manager. If you cannot see the file, click on Browse for company file location and then click Start Scan.
- Now, QuickBooks will open again; try logging in to your company file.
However, if the QuickBooks error 6000 continues, then move to solution 3.
Solution 3: Open a Sample Company Files Locally Installed on a Workstation
In this section, you have to follow Situation 1’s Second Solution – Access your QuickBooks Sample Company File steps. If the sample file shows you the QuickBooks error 6000, then you must follow the steps to repair the QuickBooks program.
Solution 4: Access the Company File Locally
When you open the company file locally, it helps you find the problem with the company file location. Sometimes, the file location exceeds the system path limitation, or the location can be damaged. So to check, copy the company file to the desktop and try to open it there. If the company file opens, the QuickBooks error 6000 is due to the location. The file is damaged if your company file doesn’t open after changing the path. To check following are the steps:
- First, open the company file folder.
- Secondly, find the file with the .qbw extension.
- After finding the file, right-click on it and select Copy.
- In the next step, go to the Desktop and right-click on the Desktop anywhere, and choose the Paste
- After pasting the file, hold the CTRL key and open QuickBooks to open the No Company File
- Now, pick the Open or Restore an Existing Company
- Finally, from your Desktop, find the copied company file and open it.
Solution 5: Shut Down All QuickBooks Processes
Closing all the QuickBooks processes will help in fixing the QuickBooks error 6000. As these programs restrict the company file from opening. So close the QuickBooks processes with the following steps:
- In the first step, on the Server Computer, you have to log in as an Administrator.
- Then, press the Ctrl+Shift+Esc keys from the keyboard to open the Task Manager.
- Now, go to the Processes If you can’t see it, click More Details and then choose it.
- After that, choose QuickBooks Process (QBDBMgr.exe, qbupdate.exe, QBW32.EXE) and then click on End Task for each one.
- In the next step, Open the Company File with the multi-user mode.
If the error 6000 still appears, then go for the next solution.
Solution 6: Manually Check for the Folder Permission
You can encounter QuickBooks error 6000 when the company file folder doesn’t have the proper permission. So to fix the error, you should check the folder permission to exchange your company file.
- In the first step, go to Windows Start and launch File Explorer.
- Now, find and right-click on the listed below folders.
- Open the Windows Start menu and then click on File Explorer.
- Find and right-click the folders listed below:
- C:\ProgramData\Intuit\Entitlement Client\v8
- C:\ProgramData\Intuit\Entitlement Client\v6.0
- C:\ProgramData\Intuit\Entitlement Client\v5
- C:\ProgramData\Intuit\Entitlement Client\v3
- C:\ProgramData\Intuit\Entitlement Client
- C:\Program Data\Intuit\QuickBooks Enterprise Solutions X.0 (X = version) or C:\ProgramData\Intuit\QuickBooks 20XX (XX = year)
- C:\ProgramData\COMMON FILES\INTUIT
- C:\ProgramData\COMMON FILES\INTUIT\QUICKBOOKS
- C:\Users\Public\Public Documents\Intuit\QuickBooks\FAMXX (XX = year)
- C:\Users\Public\Public Documents\Intuit\QuickBooks\Company Files
- C:\Users\Public\Public Documents\Intuit\QuickBooks\Sample Company Files\QuickBooks Enterprise Solutions X.0 (X = version) or C:\Users\Public\Public Documents\Intuit\QuickBooks\Sample Company Files\QuickBooks 20XX (XX = year).
Now, you have to perform the given steps for any folder. Also, remember that you may not have all these folders; there are some particulars of the QuickBooks Desktop version. Now follow the given steps:
- When you right-click on the folder, choose the Properties
- Then, from the Security tab, click on Everyone.
Note: If the Group or User Name checkbox doesn’t have Everyone on the list, click on Add and then compose in Everyone. Select OK.
- Now, click on Full Control.
- Lastly, click on Apply and then OK.
Solution 7: Configure Firewall Ports
The QuickBooks error 6000 also occurs when the anti-virus and firewall program blocks access for particular QuickBooks files or programs. So, to fix the error, configure the firewall ports and set up an exception for your firewall or antivirus program. The following are the steps:
If you utilize multiple QuickBooks Desktop versions on the same computer, then you have to perform these given steps on each QuickBooks Desktop version.
- Firstly, open the Windows Start menu.
- Now, type Windows Firewall in the Windows Search and open it.
- Then, click on Advanced Settings.
- After that, right-click on the Inbound Rules (create Outbound Rules later on) and then choose New Rule.
- Now, click on Port and then Next.
- Here, ensure that the TCP is selected.
- In the next step, enter the particular ports in the specific local ports boxes that are required for the QuickBooks year.
- QuickBooks Desktop 2020 and later: 8019, XXXXX.
- QuickBooks Desktop 2019: 8019, XXXXX.
- QuickBooks Desktop 2018: 8019, 56728, 55378-55382.
- QuickBooks Desktop 2017: 8019, 56727, 55373-55377.
- When you enter the port number, click on Next.
- Now, choose to Allow the Connection
- Click on Next.
- When prompted, ensure that all the profiles are marked.
- Click Next.
- Here, create a Rule and provide it with a name like “QBPorts(year).”
- In the end, click on Finish.
Call of Action
QuickBooks error 6000 is an issue that occurs when you are trying to open the company file, whether locally or on the server. In this information, we provide solutions that can easily fix the error, whether you are opening it locally or on the server. It is always recommended to repair your company file before sharing or opening it. Doing this can ignore the error -6000 series. If you face any difficulty with the above steps, you can take help from our ProAdvisors by contacting them through Email or Live Chat.
Thank You!