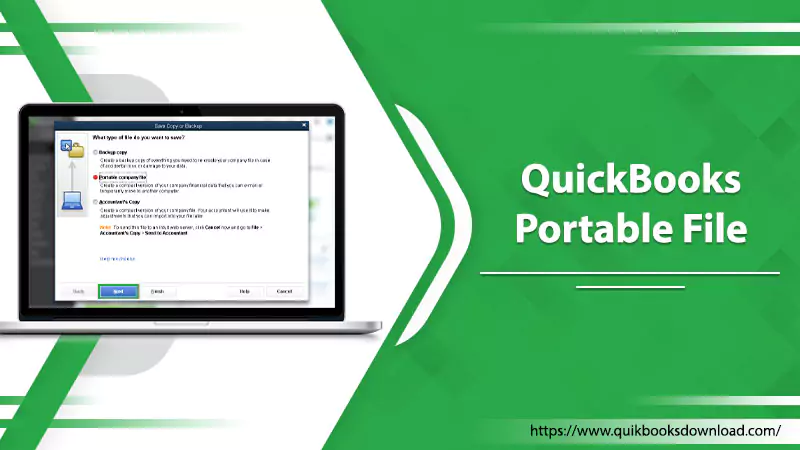Looking to transfer your QuickBooks data between different devices? Consider using the QuickBooks Portable File format. It’s a condensed version of your company file that includes only the essential data needed to recreate the file on another computer. With a Portable file, you can easily share your data with others who don’t have access to your full company file. Plus, you can transfer data between computers without using external devices. In this blog, we’ll explore the benefits of using a Portable file and provide step-by-step instructions on creating one.
Benefits of Using QuickBooks Portable File
Here are the benefits of using a company file QuickBooks:
- Efficient way to share QuickBooks data with others who don’t have access to the full company file
- Secure way to transfer data between computers without the need for external devices
- Condensed file format saves disk space and reduces upload/download times
- Easy to create and use, with step-by-step instructions available online
- Portable files are compatible with multiple versions of QuickBooks
- Can be used to create a backup copy of your company file
- Can be used to troubleshoot QuickBooks data file issues
- Helps reduce the risk of data corruption by removing non-essential data from the file.
Also, read : Quickbooks Database Server Manager
Steps Create a Portable File in QuickBooks
Creating a QuickBooks Portable is a quick and easy way to share or transfer QuickBooks data to other devices or users. This file contains only essential data, saving disk space and reducing transfer times. Additionally, portable files are compatible with multiple QuickBooks versions and can also be used as a backup or to troubleshoot data issues. It’s a secure way to transfer data between computers, and the original company file remains untouched. Now go with the following steps to create one.
Step 1: Update QuickBooks
In the first step of creating the portable file, you have to update your QuickBooks. Updating QuickBooks before creating a QuickBooks Portable file is important because it ensures that the latest security features, bug fixes, and enhancements are included in the Portable file. It helps to prevent errors, data loss, and other issues that may arise from using outdated software, even in the Portable file. Following are the given steps to update:
- First, open QuickBooks and select the “Help” menu.
- Second, click “Update QuickBooks Desktop“.
- Then, click “Get Updates.”
- Wait for the updates to install quickbooks .
- Finally, restart QuickBooks to complete the update process.
Step 2: Create a Backup
Creating a company file backup before creating a QuickBooks Portable file is important for several reasons. Firstly, it provides an additional layer of protection against data loss in case of a problem during the Portable file creation process. Additionally, having a backup allows you to restore your company file to its pre-Portable file state, should the need arise. Furthermore, creating a backup is quick and easy and gives you peace of mind. Now go with the following steps:
- Open QuickBooks and select the “File” menu.
- Then, click on “Create Backup”.
- After that, select the type of backup you want to create, either local backup or online backup.
- Choose where you want to save the backup file and give it a unique name.
- Now, click “Next” to review your backup options and settings.
- Choose “Save it now” to start the backup process or “Schedule future backups” to set up automatic backups.
- If you choose to schedule backups, select the backup frequency and time.
- At last, click “Finish” to complete the backup process.
Step 3: Create QuickBooks Portable File
Now, in this step, we will create the portable file in QuickBooks. Before creating a Portable file, running the “Verify and Rebuild Data” utility in Quick Books is recommended to check for and repair any data integrity issues. The following are the steps:
- Open QuickBooks and select the “File” menu.
- Click “Create Copy.
- Choose “Portable company file”.
- Follow the prompts to select where you want to save the Portable file and give it a unique name.
- Click on “Save” to create the Portable file.
Note: Creating a QuickBooks Portable file will not affect your original company file. The Portable will only contain a condensed version of your data, which you can use to transfer your QuickBooks data to another computer or share with others who don’t have access to your full company file.
Now, after creating the portable file, you will know how to open it in the next step.
Step 4: Open Portable Company File
The following are the steps to open a QuickBooks portable company file:
- Firstly, locate the QuickBooks file on your computer or storage device.
- Open QuickBooks and select the “File” menu.
- Then, click “Open or Restore Company”.
- Select “Restore a portable file.”
- Now, navigate to the location of the portable file and select it.
- After that, click “Open” to restore the portable file.
- Choose where you want to save the restored company file and give it a unique name.
- Lastly, click “Save” to complete the process.
Opening a QuickBooks portable file is a simple process that can be done in a few easy steps. Once the file is restored, you can continue working on it just like you would with any other QuickBooks company file. It’s important to note that a portable file is a condensed version of your company file and may not contain all the data and information of the original file.
Also, read : pipedrive quickbooks integration
Conclusion
QuickBooks Portable file is a useful tool for transferring and opening company files on other devices. By creating backups and keeping QuickBooks updated, you can ensure the security and integrity of your financial data. With its easy-to-use interface and wide range of features, QuickBooks is an excellent choice for small and medium-sized businesses. Whether you’re a business owner or an accountant, Portable files can help you streamline your financial management tasks and save you time and effort. So, take advantage of this powerful tool and keep your financial data safe and secure with a Portable file! Thank You!
FAQs
Q. How do I transfer a QuickBooks Portable file to another computer?
- Save the QuickBooks Portable file to a USB drive or external hard drive.
- Connect the USB drive or external hard drive to the other computer.
- Open QuickBooks on the other computer.
- Go to the “File” menu.
- Select “Open or Restore Company.”
- Choose “Restore a portable file” and locate the portable file on the USB drive or external hard drive.
- Follow the prompts to finish the restoration process.
Q. Is there a limit to the size of a QuickBooks Portable file?
Yes, there is a limit to the size of a QuickBooks Portable which is 1.5 GB for Enterprise and for Pro/Premier 500MB.
Q. Can I use a QuickBooks Portable file to merge company files?
No, a QuickBooks Portable file cannot merge company files. It can only be used to transfer a condensed version of your company file to another computer or device.
Q. Will my data be secure when I transfer a QuickBooks Portable file?
Yes, your data will be secure if you transfer the file using a secure method, such as a password-protected USB drive or email. It’s important to take appropriate security measures when transferring sensitive data.