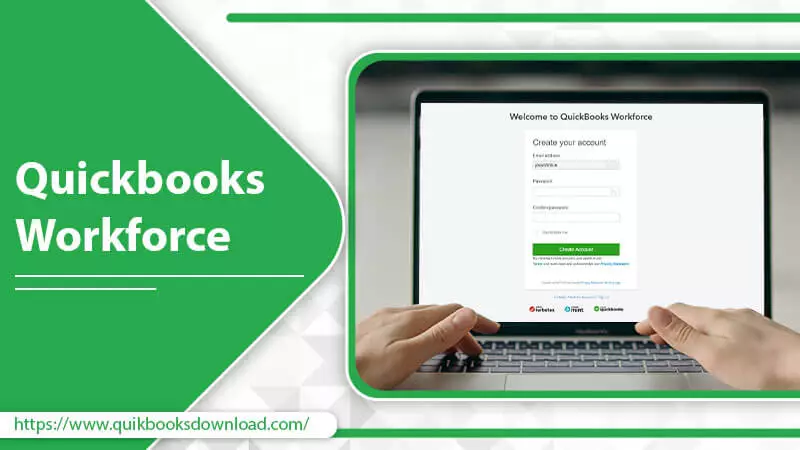QuickBooks Workforce is available as a standalone product or as part of a larger QuickBooks Online subscription. It is suitable for businesses of all sizes and can be used from any device with an internet connection. Additionally, with Workforce, companies can track employee time and attendance, manage benefits and payroll and produce accurate and up-to-date pay stubs and tax forms. It is an efficient and reliable tool for managing payroll and HR tasks, helping businesses save time and money.
What is QuickBooks Workforce?
The Workforce is a feature of QuickBooks Online, a cloud-based accounting software developed by Intuit. Moreover, it allows businesses to track employee time and pay, manage benefits and payroll, and generate pay stubs and tax forms. The design helps companies streamline their payroll and HR processes and provides a centralized location for storing and accessing employee information. QB Workforce is available as a standalone product or as a larger QuickBooks Online subscription. It is suitable for businesses of all sizes and access from any device with an Internet connection.
How to Use QuickBooks Workforce?
To use Workforce in QuickBooks, you must first set up an account and subscribe to the service. Once the account is set up, the person can access Workforce through the QuickBooks online dashboard.
To start with the Workforce, the person will need to add employee information, including employee names, job titles, pay rates, and relevant benefits information. Further, this information is entered or imported from a spreadsheet by the employee.
Also, read : quickbooks downloads
Once the employee information enters, the person can use Workforce to record employee time and attendance, either through a time clock or a mobile’s QuickBooks Workforce app. additionally, the program calculates salary based on the hours worked, and the pay rates entered for each employee and allow for the creation of payslips and tax forms as required.
Besides time tracking and payroll, Workforce provides tools to manage employee benefits, such as health insurance and retirement, and to generate reports on employee information and pay.
It is easy to use and provides various tools and features to help businesses manage payroll and HR tasks.
How to Setup a Workforce Account in QuickBooks?
Here you will get the steps for setting up the Workforce account in QuickBooks. Read the below first and then follow the mentioned steps afterward:
- Create an Intuit account: Go to the QuickBooks website and click on the “Sign Up” button. Provide the details to create a new Intuit account.
- Select the QB Workforce product: After creating your Intuit account, you will be prompted to select the QuickBooks product you want to use. Choose QuickBooks Workforce.
- Set up your company: Next, you will need to set up your company by entering your business name, address, and other information.
- Add your employees: Once you have set up your company, you can begin adding your employees to the system. To do this, you will need to enter each employee’s name, Social Security number, and other information.
- Set up your payroll: After adding your employees, you will need to set up your payroll. Enter your pay frequency, pay rate, and other payroll-related information.
- Run your first payroll: Once you have set up your payroll, you can run your first payroll. For that, enter the hours worked by each employee and calculate their pay.
- File your taxes: After running your first payroll, you must file your taxes. Enter the appropriate tax information and submit your tax forms to the relevant agencies.
Now, follow the steps to set the Workforce in QuickBooks.
Also, read : quickbooks payroll issues
Step 1: Accept the Invitation
Setting up the Workforce account is easy as you first have to do QuickBooks Workforce sign up procedure and then create an account. But before that, you have to accept the Workforce invite sent by your employer. By this, you can easily view your paychecks and W-2s. However, the invite is valid only for 30 days from the sent date. So, if you don’t accept the invitation, the employer must send a new one. Now, follow the given steps:
- Firstly, you have to look for the email sent by your employer with the subject “[Business Name] has invited you to view your paystubs online.” If you can’t find the email in your inbox, then go to the Spam folder, or your employer used the incorrect email.
- Then, open the email and choose Crete an account or Sign in to accept the invitation.
- After that, create an Intuit account. You can use the QuickBooks, Turbo Tax, or Min account email address and password for QuickBooks Workforce Sign in.
Sometimes, there can be issues while signing in to the Workforce; in such cases, follow the given:
Also, read : quickbooks payroll enhanced
Resolve Sign in Issues
- If you already have a Workforce account, you can still accept another invitation from your new employer. You just have to provide the same email address which you use for the existing Workforce account.
- If you have access to the QuickBooks Online account, you will require a different email address for the Intuit QuickBooks Workforce login. You should use the QuickBooks Online work email address and your Workforce personal email.
- The employer had to resent the invitation mail. Be sure to accept the most recent invitation email.
After resolving the sign-in problems, move to the next step:
Step 2: Enable Notification for New Pay Stubs
In this step, we will enable notifications, by which you will get an email reminder whenever your new pay stub is available. Here’s how:
- First, go to inuit.com.
- Then, go to Settings.
- After that, choose Email Notification.
- Now, choose “Send me an email when new pas stubs are available”.
After enabling the notifications, you can use the Workspace to
- View your year-to-date pay, pay stubs, and time off.
- View and print your W-2s
- Add your personal info (if available)
Call to Action
Now, you know how to set up and use the Workforce in QuickBooks. We provide you with steps that are easy to carry out. However, if you are stuck on any step or need help receiving setup emails, contact our QuickBooks Workforce support team to resolve the problem.
Thank You!