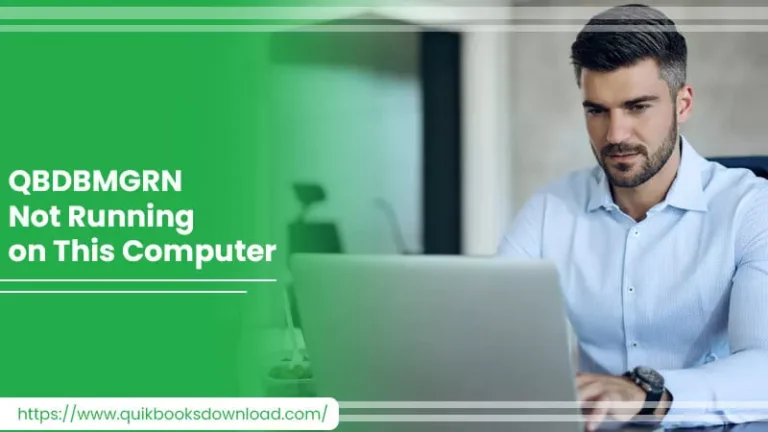QBDBMgrN Not Running on This Computer is the short form for the QuickBooks Database Server Manager. Essentially, this error points to the incapacity of QuickBooks to work in multi-user mode. As soon as the user tries to switch to this mode, they get this error message.
Intuit launched the QuickBooks Database Server Manager for multiple users to work in the company file. Users may also face this problem while updating QuickBooks Desktop. If you try to update your QuickBooks, but your Windows firewall isn’t updated, the firewall will block internet access. Those trying to repair company files also see this error message.
The aftermath of this problem is quite unpleasant as the user faces various issues. These consist of the following:
- The user is unable to access the QB company file.
- You encounter a failure while updating the QuickBooks Database Server Manager.
- The user cannot connect to the internet.
- You will face problems in your QuickBooks network (.ND) file.
- The user cannot work in a multi-user mode.
What Factors lead to QBDBMgrN Not Running on This Computer Server
A couple of factors prompt this error. The major ones are as follows:
- The firewall has an improper configuration, or it is blocking QuickBooks.
- An issue with the network file.
- The Database Server Manager is outdated.
- The QB Database Server Manager is wrongly installed.
- You don’t have the latest Windows updates.
- The internet connection of your system is faulty.
- There’s a glitch with your system.
Fixes to Resolve QBDBMgrN Not Running Error
Now that you are fairly aware of the nature of this error and what causes it, it’s time to troubleshoot it. Before using these measures, log out of QB, reboot your system, and start QuickBooks again. Follow these measures if this process doesn’t work.
Also, read : quickbooks won’t open
1. Install the current security updates.
It is the first thing everyone must do on facing this error. Follow these pointers to install firewall updates.
- Open the ‘Run‘ box, and input ‘Control Panel‘ on it.
- Hit the enter key and tap ‘System and Security.’
- Choose ‘Windows firewall.’
- Then under the ‘Update your firewall’ settings, tap ‘Check for updates.’
- If there are pending updates, tap the button, ‘Update now.’
- Wait till the updates get installed.
- Finally, restart your system and access QuickBooks.
2. Remove the QuickBooks Database Server Manager service from the firewall.
Many users have found that removing QB Database Server Manager from the firewall gets rid of the issue. So, here is how to eliminate the service and fix the QBDBMgrN not running error.
- Start by opening the Run box.
- Use it to access the Windows firewall.
- Select ‘OK.’
- Now, double-click ‘Programs.’
- Find the ‘Advanced Settings.’
- Navigate to ‘Inbound Rules.
- Now, scroll through the drop-down menu till you notice the ‘New Rule’ option.
- Choose ‘Next.’
- Now, rap the ‘Programs’ path.
- Exclude the QBDBMgrN.exe file.
- This file will be saved in the QuickBooks download folder. You can find it there.
- Select the file location and click ‘Next.’
- Now, tap ‘Allow the connection.’
- Choose ‘Continue.’
- Give permission to the connection.
- Select ‘Next.’
- Name your rule and press ‘Finish.’
- Reboot your system.
3. Troubleshooting for when QuickBooks is installed on the host or server.
It is one of the scenarios of QBDBMgrN not running on server error. To fix it, launch QuickBooks on the server or host and go through these points.
- In the ‘File‘ menu, tap open, ‘Open or Restore company.’
- Now, tap ‘Open a company file.’
- After that, click ‘Next.’
- Locate your company file, and choose it.
- Choose the ‘Open File‘ option in the multi-user mode, followed by selecting ‘Open.’
- Sign in to your company file with your credentials.
- Tap ‘File‘ and log off to close the file on the server.
4. Fix for when the QuickBooks Database Server Manager is on the server/host
If the QuickBooks Database Server Manager is installed on the server and you face this error, follow these steps. Now, navigate to the Control Panel..
- Double-tap ‘Administrative tools.’
- Next, double-click ‘Services.’
- Now, right-tap on the correct data manager.
- You will see three options: QuickBooksDB28, QuickBooksDB27, and QuickBooksDB26.
Also, read : QuickBooks 2022 unrecoverable error
5. Repair your QuickBooks program
Any issues in the QuickBooks program will definitely cause the Database Server Manager to not work. So, its best to repair the program and restart your system.
- Make a backup of your company file.
- Then go to ‘Control Panel.’
- Here, choose ‘Programs and Features‘ and then ‘Uninstall a program.’
- In the list that shows, launch QuickBooks and select the ‘Uninstall/Change’ tab.
- Choose ‘Continue‘ and tap the ‘Next’ button.
- Tap ‘Repair‘ and choose ‘Next.’
- After the repair completes, choose ‘Finish.’
- Don’t forget to restart your computer.
6. Employ the clean install tool.
Conducting a clean installation of QuickBooks can also help you resolve the QBDBMgrN not running on this computer issue. It fixes all the problems in the QuickBooks folders and thus helps you access it in multi-user mode.
- Open the ‘Run‘ box and input the ‘control panel.’
- Hit ‘OK,’ and head to ‘Programs and Features‘ in the control panel.
- Locate the QuickBooks program, and tap the ‘Uninstall’ option.
- Adhere to the instructions on the screen to uninstall QuickBooks.
- Download the QuickBooks clean install tool.
- Now access your QBDBMGRN.exe file.
- Carry out the prompts on your screen.
- Choose your QuickBooks Desktop version and choose ‘Continue.’
- Tap the folder and choose ‘Hidden files.’
- Change the name of the folder.
- Now bring the name of the old folders at the end of the folder name to recognize the folders.
# Did you encounter the ‘Access Denied’ error? Follow these steps
- Launch the Windows task manager and tap the ‘Processes’ button.
- Hover the mouse cursor on the image column header.
- Locate the appropriate processes. These include QBCFMoniterService.exe, QBDBMgr.exe, Qbw32.exe, and QBDBMgrN.exe.
- Finally, press the enter key.
- Click ‘Yes‘ on any other message prompt.
- Now install QuickBooks again.
7. Relaunch QuickBooks Database Server Manager service
Restarting the service which has the problem is also an ideal solution for QBDBMgrN not running on this computer server. Use these pointers to restart the service.
- In the Run dialog box, enter ‘services.msc.’
- Press ‘OK‘ and then locate the QuickBooks Database Server Manager service.
- Now, choose the QuickBooks file and right-tap it.
- After that, select ‘Reboot‘ from ‘Other Options.’
- Open QuickBooks again after exiting it.
- Lastly, confirm the backup.
Kickstart the QB Database Server Manager and Switch the Multi-User Mode
After implementing the steps, you won’t face any issues in accessing your company file in multi-user mode. The fixes of the QBDBMgrN not running on this computer error will help you carry out your accounting tasks effortlessly. If you need additional help, contact a QuickBooks technical support service.