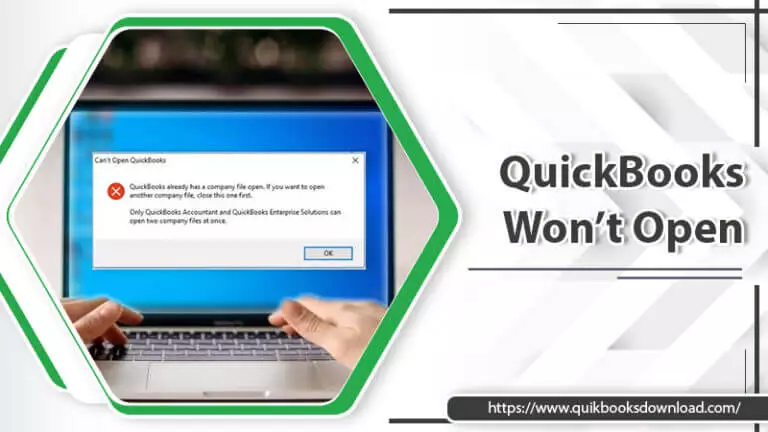QuickBooks is one the most powerful accounting software that helps small and medium-sized businesses to track their incomes and expenses. Its simple user interface makes it easy to perform any accounting task difficulties, such as invoices and others. But being so powerful, sometimes it fluctuates in opening operation. When they try to access it, QuickBooks won’t open even after so many tries. This scenario prevents the users from performing any task with QuickBooks. So to resolve this issue, we are here to help if you encounter the same. Through the medium of this informative blog, you get explanations and troubleshooting methods to fix the issue. Let’s start with the reasons.
Why Won’t the QuickBooks Open?
There are many cases where users are unable to access QuickBooks due to the following: The company file you are accessing has a long name than the limit. Due to QBUSER.INI file corruption. When the system hard drive gets defective or damaged. Improper installation of QuickBooks can be the primary reason. When QuickBooks is not updated. Installation files go missing from the system. System Antivirus stops QuickBooks from opening. When not running QuickBooks with the Admin account. Now, you know why your QuickBooks not opening, even after giving the open command. When this case happens, you notice some weird things with your computer that are the symptoms of the issue. Let’s have a look at them.
Symptoms of QuickBooks Won’t Open Issue?
When QuickBooks stocks or not started, it can affect your system in many ways. We provide you with the symptoms below:
- Your system starts to get stuck.
- The keyboard and mouse will work late.
- QuickBooks will freeze
- Windows runs slowly.
- Suddenly closure of QuickBooks.
The above are the symptoms; now, let’s move to resolve the QuickBooks not opening issue.
Also, read : QuickBooks File Doctor
Troubleshoot QuickBooks Won’t Open Issue
Before opting for the methods to resolve the issue, open QuickBooks one more time and wait until it opens. If it is not open, then follow the given methods.
Method 1: Run Quick Fix My Program
To resolve the QuickBooks won’t open issue, we will use the Quick Fix My Program Utility from the install QuickBooks. If you don’t have the QuickBooks Tool Hub, download and install it. After installing, follow the given steps:
- Firstly, open QuickBooks Tool Hub.
- Secondly, from the left menu, click on the Program Problems tab.
- Now, from the right pane, click on Quick Fix My Program.
- Let the tool run for the issues.
- When the tool ends, open QuickBooks and the company file.
If you still can’t open QuickBooks, go for the following method.
Method 2: Use Install Diagnostic Tool
The Install Diagnostic Tool is also a part of QuickBooks Tool Hub. The Install Diagnostic Tool will help you fix any QuickBooks installation issue which causes QuickBooks won’t open issue. Simultaneously it also completes all the installation files which are missing or corrupted. Here are the steps:
- Open the QuickBooks Tool Hub.
- Then, click on the Installation Issues from the left.
- After that, select Install Diagnostic Tool.
- Now, the tool will run a scan which can take 20 minutes.
- When the scan completes, you have to restart the computer.
- After restarting, try to open QuickBooks and the company file.
If the issue is still annoying, then follow the next method to get rid of it.
Method 3: Open QuickBooks Desktop with the Administrative Account
The main reason behind the QuickBooks won’t open issue is that you are not using the Administrative account open QuickBooks. Whenever you sign a normal user and try to access QuickBooks, it won’t start. So it is mandatory to switch or sign in to the Admin account and then try to open QuickBooks. If it still does not open, then try to update it with the next section.
Also, read : what is QuickBooks
Method 4: Update QuickBooks Manually
There are many possibilities that when QuickBooks is not updated with the latest release, the QuickBooks won’t open issue occurs. So to open QuickBooks, it is mandatory to update it with the following means:
- Firstly, hit the Windows Start menu.
- Then, type and search QuickBooks Desktop.
- After that, right-click on the QuickBooks icon and choose the Run as Administrator option.
- When the No Company Open appears on the screen, click on the Help menu.
- Then, click Update QuickBooks Desktop.
- Afterward, head toward the Options tab.
- Now, choose Mark All option and then hit the Save button.
- Next, get the Update Now tab and mark the Reset Update checkbox.
- At last, click on Get Updates. In some time, QuickBooks updates to the latest release.
Method 5: Suppress QuickBooks
Sometimes, QuickBooks won’t open issues that might occur to the damaged company file. You have to figure out the exact issue with the company file or QuickBooks. Since QuickBooks might try to access the last company. The following are the steps:
- Press and hold the Ctrl and double-click on the icon of QuickBooks Desktop. You don’t have to release the Ctrl key until the “No Company Open” appears on the screen. Not there are chances of QuickBooks freezes or errors.
- Choose a Company file, then choose Open.
Method 6: Perform a Clean Install
If the above methods don’t help resolve the QuickBooks won’t open issue, you must perform a clean install. In this, we will uninstall QuickBooks, rename the installation folders, and then install QuickBooks. Now without wasting time, initiate the clean install:
Also, read :QuickBooks Install Diagnostic Tool
Uninstall QuickBooks Desktop
To uninstall the QuickBooks Desktop application following are the steps:
- Go to Windows Start and open the Control Panel.
- Click on the Program and Features, then choose to Uninstall a Program.
- Now, choose the QuickBooks Desktop.
- After that, click on Uninstall/Change option and then click on Uninstall, and then Next.
After uninstalling QuickBooks, rename the installation folders for a smooth installation without facing any errors.
Rename QuickBooks Installation Folders
When done with the uninstalling, to fix the QuickBooks won’t open issue, you have to rename the installation folders to as not to get mixed with the new installation folders after the re-installation. The following are the steps:
- Firstly, from the Windows Start, search and open File Explorer.
- After that, enable the Display Hidden Files option.
- Now, open the folders that contain your QuickBooks company file. These QuickBooks folders can be found in the given locations:
- C:\ProgramData\Intuit\QuickBooks (year)
- C:\Users\(current user)\AppData\Local\Intuit\QuickBooks (year)
- C:\Program Files\Intuit\QuickBooks (year)
- 64-bit version C:\Program Files (x86)\Intuit\QuickBooks (year)
- Next, choose and right-click on the folder and choose Rename.
- Afterward, at the folder name, add the “OLD” word. This will prevent QuickBooks from opening at the time of reinstall.
There are some scenarios where the users face an error while renaming the folder; in that case, follow the following steps and proceed with the fixation of QuickBooks won’t open issue.
- Firstly, right-click on Windows Taskbar.
- Choose Task Manager and go to the Processes tab.
- Now, go to the Name column header.
- After that, choose the following processes and click End Process for them.
- QBDBMgrN.exe
- QBDBMgr.exe
- QBMFMonitorService.exe
- Qbw32.exe
- From the Warning window, click on Yes.
- Finally, rename the folders.
After renaming the files, you have to re-install to fix the QuickBooks won’t open issues quickly.
Re-Install QuickBooks Desktop
- Open the Quickbooks.exe file you downloaded earlier.
- Now, click on Run from Windows Security.
- In some time, the QuickBooks Desktop installs in your system.
Wrapping Up
Now, you know how to fix QuickBooks’ won’t open issue. When QuickBooks is not opening, there are many reasons behind it. By following the above methods, you can open your QuickBooks easily. However, we are 24×7 available if you encounter any problems while fixing the issue. You can contact our Pro Advisors through Email or Live Chat. Thank You!