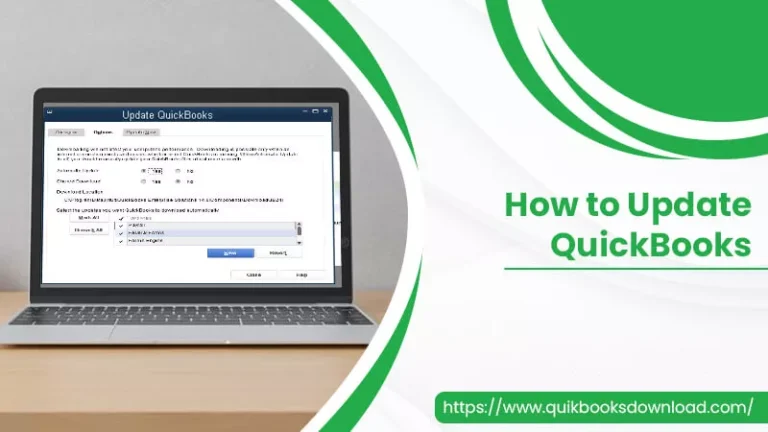QuickBooks has undoubtedly left its mark on the world of accounting technologies. However, as with any software, updating is essential to avoid facing common glitches and errors. If you download this software for the first time, you’ll automatically get an updated version. But long-time users need to know how to update QuickBooks to the latest release. It will help you leverage a high-performing solution and allow you to complete your accounting tasks quickly and accurately. You have the option to update QuickBooks software manually or automatically. In addition, you can also install updates via the update feature. This article will give you the knowledge you need for updating your QB Desktop or Online versions.
The Release Numbers for Different Versions of QuickBooks Desktop
When you update QB, whether it’s for Windows or Mac, you will see its release number advancing. Here are the current release numbers for every version of QB Desktop for both operating systems.
- Release numbers for versions of QuickBooks Desktop for Windows
- QuickBooks 2023 R3_119
- QuickBooks 2022 R5_158
- QuickBooks 2021 R10_55
- QuickBooks 2020 R15_54
- Release numbers for versions of QuickBooks Desktop for Mac
- QuickBooks Mac Plus 2023 R3.3
- QuickBooks Mac Plus 2022 R8.3
- QuickBooks Mac 2021 R11.1
- QuickBooks Mac 2020 R15.1
Points to Follow Before Updating QuickBooks Desktop
Before updating the QuickBooks Desktop version, make a backup file of the current version. It ensures data safety in case of any technical issues. Follow this process for making a backup.
- Launch QB application.
- Log in to the company file using Admin access.
- Next, pick the ‘File’ menu.
- Go to the ‘Backup Company’ option.
- Choose the ‘Create Local Backup’ option.
- A ‘Create Backup’ window will appear.
- Choose an option to store your company file.
- Choose ‘Backup Storage’ and click on the ‘Next’ button.
How to Update QuickBooks Desktop for Windows and Mac?
Windows and Mac users must follow a few steps to update their QB Desktop versions. Find the instructions as per your operating system.
Steps to update QuickBooks Desktop for Windows
You can update QB Desktop and set reminders to know about the new updates. Follow these points and download the latest updates in a few minutes.
- Use ‘Help‘ after opening the program.
- Now, select ‘Update QuickBooks Desktop‘ from the dropdown.
- Look at the ‘Overview‘ tab.
- Here you will find if the ‘Automatic update‘ option is on or off.
- You can now hit the button, ‘Update now.’
- But if you want to enable automatic updates in QuickBooks Desktop, navigate to the ‘Options’ tab.
- After that, choose ‘Yes‘ for automatic updates.
- A prompt will open saying, ‘There’s a new QuickBooks software update waiting for you.’
- Sign into QuickBooks and choose the ‘Update Now’ option.
- You are now ready to update the application.
- Choose the ‘Get updates’ button.
- QuickBooks will begin to download the new updates.
- After the downloads are complete, you’ll be asked to restart QuickBooks.
- Press ‘OK‘ in the prompt window.
- That’s it. QuickBooks Desktop is updated.
Steps to update QuickBooks Desktop for Mac
Before updating, it is best to check if you already have the latest version of QuickBooks For Mac Download. You can do so by opening the Product Information window and pressing Command + 1 keys. It will allow you to view the version and release. Follow these points to update QuickBooks.
- Head to the QuickBooks menu and choose the ‘Option check‘ for QuickBooks updates.
- Tap the ‘Install and relaunch‘ option.
- If you are not sure you can take time out to update QB, tap ‘Automatically install and download updates in the future.’
How to update QuickBooks Desktop for Mac from Intuit’s download site
You can also update QB for Mac by visiting the ‘Downloads & Updates’ page of the official Intuit website. Once there, go through these points to update the software.
- After landing on the Downloads & Updates page, choose the ‘Standard setup.’
- Next, choose your country from the drop-down menu of ‘Select Country.’
- The next step is to select your product from the ‘Select product’ drop-down.
- Now, choose your QuickBooks year from the drop-down of ‘Select version.’
- Tap’ Search‘ followed by ‘Get the latest updates.’
- After the updates get downloaded, launch the file and install them.
- Finally, restart your system.
What to Do if You Cannot Install the QuickBooks Updates?
At times, issues arise while you are updating install quickbooks. The update doesn’t go to the next release number. Try these resolutions when you face problems in installing updates.
Get updates several times.
The first solution is to download the updates a couple of times. This advances the update release number.
- Head to the ‘Help‘ section in QuickBooks.
- Now, pick the option ‘Update QuickBooks Desktop.’
- Choose ‘Update Now.’
- Then choose ‘Get Updates.’
- Exit QuickBooks and prelaunch it
Also, read : quickbooks error 15222
End the background processes
Try ending background processes if the resolution above does not allow you to update QuickBooks Desktop. Use these few steps to do so.
- Firstly, exit QuickBooks.
- Now, from the taskbar, choose ‘Task Manager.’
- Go below the ‘Details’ tab.
- Here, end the task for various processes. These may include QB32.exe, QBCFMonitorService.exe, QBDBMgr.exe, and the like.
- Now, right-tap on the QB icon and choose to open it as an administrator.
How to Update QuickBooks Online
QuickBooks Online cannot be updated. Instead, you have the option to upgrade or downgrade your QB Online subscription. When you feel like the current QuickBooks Online version isn’t giving you the features you need, please upgrade to an advanced version. Use these pointers to upgrade the current QBO plan.
- Firstly, review the different pricing plans and find out the one which fits your needs.
- Next, log into QB. Do it as a primary or a company administrator.
- Pick the ‘Settings’ option.
- After that, select ‘Account and Settings.’
- Hit the ‘Billing & Subscription’ tab.
- Review your payment data. It should be current.
- Go to the ‘QuickBooks Online’ section.
- Here, select ‘Upgrade your plan.’
- After going through the listed plans, select ‘Choose plan.’
- You will find various instructions to upgrade your current QBO plan. Use them and start working with a new feature-rich QBO program.
Also, read : QuickBooks unrecoverable error 1407
Make Your Accounting Efficient by Updating QuickBooks
It’s never wise to forget about updating your QB Desktop version. Using the latest version brings more features, bug fixes, and security patches. Use this guide to learn how to update QuickBooks Desktop and upgrade QBO. If you need further assistance with this process, talk to a QuickBooks support professional.