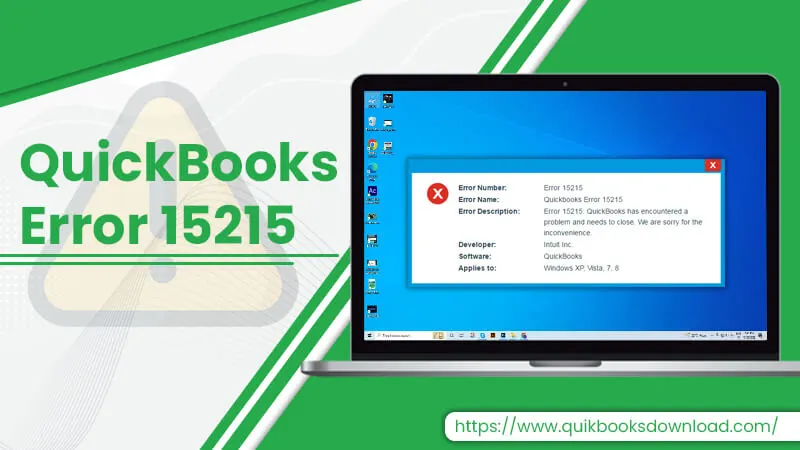QuickBooks error 15215 happens when the user tries to download the latest payroll update. When this falls, the user gets an error message. If you get an error 15215, then we are here to help you. With this blog, we will easily fix the Quickbooks 15215 error with some troubleshooting solutions. We will also provide the reasons why you are encountering the same. Let’s know what the error is.
What is QuickBooks Error 15215?
QuickBooks Error Code 15215 is a multi-user error encountered while installing or updating QuickBooks software. This error is caused due to the missing or corrupt update file on your computer. When you try to install a quickbooks payroll problems on your computer, you may encounter this error. This error hampers the smooth functioning of your QuickBooks software and requires immediate resolution. Our QuickBooks payroll customer service team is 24/7 available to assist you with the best possible solution to your QuickBooks problems.
What are the Causes of QuickBooks Error 15215?
There can be various reasons why you face QuickBooks update error 15215. These are:
- Due to incorrect date and time settings.
- Incorrect proxy settings in Internet Explorer.
- Incorrect firewall settings.
- Blocked ports in Windows Firewall.
- Antivirus or security software blocking QuickBooks.
- Corrupted QuickBooks install files.
- Improper Windows user permissions.
- Damaged Microsoft .NET Framework.
- Corrupted Windows Registry.
- Virus or malware infection.
How to Fix QuickBooks Error 15215?
There are many solutions to this error. We have listed some solutions below.
Solution 1: Verify that your QuickBooks version is current
You can use the QuickBooks update feature to update QuickBooks and resolve the error. Following are the steps.
- First, go to the QuickBooks menu bar and click Help.
- After that, click on Update QuickBooks.
- Now, a new window will appear. In this window, you need to click on the Update Now tab.
- After that, a new window will appear. In this window, you need to check the “Reset Update” checkbox.
- After that, click on Get Updates. After that, you need to restart QuickBooks.
- After you restart QuickBooks, you need to try to update QuickBooks again.
Solution 2: Install QuickBooks Desktop Again
If you have not installed QuickBooks software properly, you may face QuickBooks error 15215. To fix this error, you have to remove QuickBooks and install it again. Following are the given steps to uninstall QuickBooks:
- First of all, go to the Start menu, and then you have to type Control Panel in the search bar.
- Now, in the Control Panel window, go to Programs and click on the Programs and Features option.
- After that, find QuickBooks in the list and select it.
- Click the Uninstall button and follow the on-screen steps to accomplish the uninstallation.
- Now, restart your computer.
- Lastly, install QuickBooks again.
Solution 3: Use QuickBooks Install Diagnostic Tool
If QuickBooks Install Diagnostic Tool does not fix QuickBooks error 15215, you can use QuickBooks Install Diagnostic Tool. This tool can fix many common QuickBooks installation issues. But to use the tool, you have to download QuickBooks Tool Hub first, as it is better accessible with it. After getting Tool Hub, follow the given steps:
- Firstly, open the QuickBooks Tool Hub.
- Then, click on the Installation Issues tab.
- Click on the Install Diagnostic Tool.
- Now, the tool will run a scan to fix the issues.
- After the scan, open your QuickBooks and check for the error.
Solution 4: Fix Microsoft.NET Framework
If your computer does not have Microsoft.NET Framework, there are chances that you may face QuickBooks error 15215. To remove this error, install Microsoft.NET Framework on your computer. Following are the steps to install Microsoft.NET Framework:
- First, go to the QuickBooks download page and download Microsoft.NET Framework.
- After that, open the downloaded file and follow the on-screen instructions to install Microsoft.NET Framework on your computer.
- Now, restart your computer
Solution 5: Run QuickBooks as an administrator
If QuickBooks is not running as an administrator, you may encounter QuickBooks error 15215. To fix this error, you need to run QuickBooks as an administrator. Follow the given steps to run QuickBooks as an administrator:
- First, right-click on the QuickBooks shortcut icon and select the Properties option.
- After that, click on the Compatibility tab and check Run this program as an administrator option.
- Click on the Apply button and afterward click OK.
- Now, run QuickBooks and check for error 15215.
Solution 6: Restart Windows in Selective Startup
If the error continues, you can open QuickBooks in Windows Selective Startup. As many other programs are interrupting the QuickBooks installation or operation. Now, the following are the steps and fix QuickBooks error 15215:
- First, close your QuickBooks Desktop.
- Then, press Windows + R keys to open the Run window.
- Now, in the Run field, you must type msconfig and click OK.
- After that, the System Configuration Utility opens.
- In the next step, choose Selective Startup and remove the Load Startup Items checkboxes.
- Click OK.
- Now, restart your computer.
- After that, open QuickBooks and download the latest tax table.
- When you download the update successfully, follow steps 1 to 4 to reach the System Configuration Utility.
- Next, mark the Normal Startup checkbox and then choose OK.
- Lastly, restart your computer.
Wrapping Up
QuickBooks error 15215 server not responding issue frustrates the users as it interrupts the payroll update. With the help of this blog, we help out with this error situation. It is also recommended to update QuickBooks regularly, as updating eliminates many minor bugs that can become significant issues in the future. However, if you feel like contacting the experts about or fixing it, then use Live Chat or Email us.
Thank You!