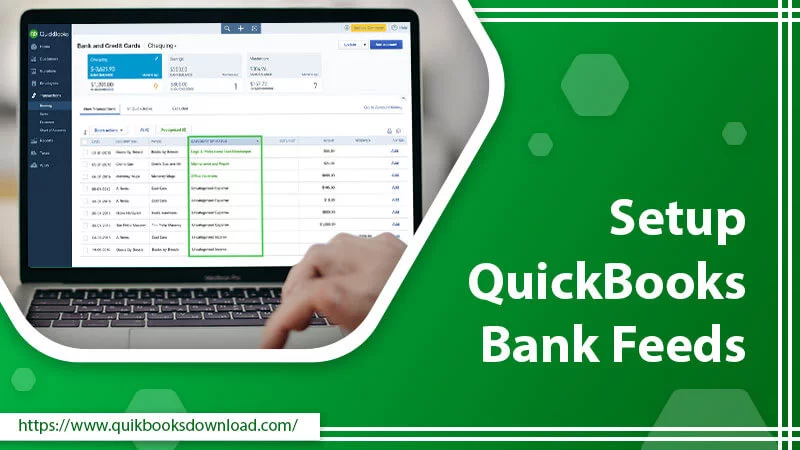QuickBooks is the most advanced accounting program that helps small and medium-sized organizations track their incomes and expense transactions. With QuickBooks, users can easily create invoices, calculate taxes automatically, pay employees, and other accounting services. QuickBooks also allows you to access the Banking sector as well. With the Setup QuickBooks Bank Feeds service, you can track all your bank transactions. To avail of the bank feeds in QuickBooks, you have to set it up. Many users don’t know how to set up QuickBooks Bank Feeds for an account. If you are one of them, then we help out with this.
With this blog, we will derive the QuickBooks Online Bank Feeds setup process for an account. We will also provide you with the importance of setting up the bank feeds.
Also, read : QuickBooks Web Connector
Importance of Setup QuickBooks Bank Feeds?
The Bank Feeds feature of QuickBooks automatically tracks all the bank account transactions and shows them in one place. With this, you don’t have to note down the bank transactions in QuickBooks. As you can easily sync your bank accounts and credits/debit cards. This will track your transactions and provide you with a report of whether you are withdrawing or depositing the cash. It also tracks Online banking and credit/debit card transactions. It creates a report of transactions and imports in QuickBooks online. After setup QuickBooks bank feeds, you can save the time you waste downloading the different transactions of different payment modes. This will do it for you. But for that, you have connected your bank and merchant accounts with QuickBooks.
After getting the essential features of the bank feeds. Now, it’s time to set up a bank feed in QuickBooks online. Here we go.
Also, read ; Quickbooks Migration tool
How to Setup QuickBooks Bank Feeds?
Bank Feeds allows you to link up to 40 accounts if you have more than one account. However, if you have more than one account, you must split the account you want to connect between two or more Company files.
There are two approaches for configuring bank feeds in QuickBooks. You can use the Direct and Web Connect methods to connect your bank account. The connection is solely dependent on your bank’s availability. Let’s get started with the setup.
- Connect with Your Bank
- Direct Connect Setup
Also, read : QuickBooks Payroll Enhanced
Both process setups are easy to follow; you can opt for any of them. Let’s initiate them.
Setup QuickBooks Bank Feeds with Web Connect (.QBO) Files
In the QuickBooks Desktop, you can utilize the Bank Feeds to connect your credit cards and bank accounts to Online Banking in the single-user and multi-user modes.
Connect Your Account to QuickBooks Bank Feeds
- Firstly, go to the Banking
- Secondly, move your mouse over Bank Feeds and then choose Set Up Bank Feed for an Account.
- Then, choose your QuickBooks Account and click on Next.
- Afterward, go with the Financial Institution for the selected account and click Next.
- Later, follow the steps displayed on the screen to connect your account correctly.
Note: If you download bank account transactions and import them the first time in QuickBooks, then it will set up an account for bank feeds.
- Last, click on Connect and then Close.
You can now download the bank transactions when you are done with the setup of QuickBooks Bank Feeds.
Import Web Connect (.QBO) Files
The Web Connect (.QBO) file is the banking transaction you download from the bank’s website. These files can be saved on the computer and then imported to QuickBooks, which will be visible in the Bank Feeds. Following are the steps for importing the QBO files.
If your Bank allows web connection, then go with the accompanying means:
- First, choose the Bank Feeds from the Banking
- Then, choose Import Web Connect Files.
- When asked to Select Bank Account, choose from the following:
- Use an Existing QuickBooks Account – When importing the transactions in an already configured QuickBooks account.
- Create a New QuickBooks Account – When you want to import the transactions into a new account that hasn’t been set up yet.
- In the next step, click on Continue.
- Now, a dialogue box will appear, showing that your data is successfully imported into QuickBooks.
- Click OK.
- Lastly, go to the Bank Feeds Center and examine your transactions.
Setup QuickBooks Bank Feeds with Direct Connect
To set up a Bank Feed for an account in QuickBooks with this, you will require a Password or PIN from your bank. When you set up a bank account, you can easily download your e-statements to your bank feeds. QuickBooks automatically sets up an account for downloading the transactions the first time. Now, setup the bank feeds for an account with the following steps:
Also, read : QuickBooks Diagnostic Tool
Before starting, we recommend you check if your bank charges for setting up or if the service is free.
Bank-Provided Credentials
- Firstly, go to the Banking menu and select Bank Feeds.
- Next, pick “Set up Bank Feeds for an Account”.
- Now, enter and choose your bank from the “Enter Your Bank’s Name”
You can go for the Enrollment Site link if enrolling for the first time. You will require to apply for Direct Connect to set up QuickBooks Bank Feeds. You may also have to contact the bank to approve your application. Contact them if you need some unique sign-in credentials.
After Enrollment
- After choosing the Bank, click on Continue.
- Now, provide your Online Banking credentials.
- Later, choose the Connect option to connect QuickBooks with your bank’s server.
- Next, choose the Bank Account you wish to connect your account to in QuickBooks.
- Lastly, click on Finish when the connection completes.
Summing Up
Bank Feeds in QuickBooks is the best feature for tracking all the income and expense transactions of different accounts and payment modes. With this blog, we provide you with how to set up QuickBooks Bank Feeds for an account. We present you with the setup process; you can choose the method that seems easy to you. However, if you think you need some experts to help set up the bank feeds, contact our ProAdvisors through Email, and for an immediate solution, use the Live Chat option.
Thank You!